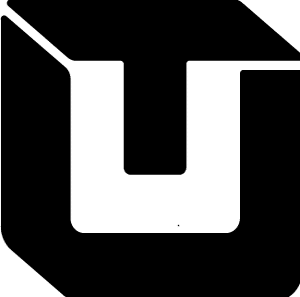Een combo/promo (hierna C/P) wordt gebruikt om gecombineerde artikelen met verschillende btw-tarieven en/of prijzen correct te registreren, maar ook om het bestelproces te versnellen.
We onderscheiden drie soorten C/P's:
C/P met vastgestelde prijs en artikel samenstelling (deze sectie)
C/P met variabele prijs en variabele artikel samenstelling
C/P met verschillende btw niveaus
Voorbeeld C/P t.b.v. Vast Menu
We hebben een maandmenu van €35,00 bestaande uit een (vast) voor-, hoofd-, en nagerecht. De gangen van deze gerechten dienen uitgevraagd te worden.
Door een combo/promo te gebruiken zorgt dit ervoor dat je de drie aparte producten in één keer kan aanslaan op de kassa, in plaats van het hoeven aan te slaan van drie aparte gerechten met verschillende gangen.
Ook wordt de BTW van de onderliggende artikelen juist geboekt, mochten er artikelen met verschillende BTW percentages zijn toegevoegd in de C/P.
Een aantal voorbeelden van mogelijke combo/promo's zijn: maandmenu, moederdagmenu, Valentijn menu, etc.
Maken van een C/P t.b.v. Vast Menu
1. Voor het maken van een combo/promo navigeer je naar <Restaurant><Artikel><Combo/Promo Artikel>
2. Dupliceer een (verglijkbare) bestaand c/p middels de "dupliceer" knop
3. Haal alle artikelen uit de gekopieerde c/p middels de "prullenbak". Vul de naam van het gewenste menu in en voeg de c/p toe aan het gewenste departement
4. Klik op de optie "Voeg artikelen toe". Hiermee kun je een menu met vaste voor- hoofd- en nagerechten toevoegen aan het menu. Druk op de "Nieuw" knop om een Artikel toe te voegen.
5. Om de lijst met met beschikbare artikelen naar voren te krijgen druk je op "..."
6. Selecteer het gewenste artikel
Let op! Per keer kan je maar 1 artikel selecteren en toevoegen.
7. het gewenste artikel is toegevoegd. Hier kun je nog de gang aan het artikel toevoegen, bijvoorbeeld Voor, Hoofd of Dessert.
8. Onder het kopje prijzen kun je een prijsniveau selecteren, om de prijs van het artikel aan te passen. Indien alles is gelukt druk je op "OK"
Let op! Laat het vinkje altijd aanstaan bij "Gebruik BTW-groep", zodat de btw van het artikel op de juiste groep blijft staan.
Herhaal de bovenstaande stappen voor de overige gangen, totdat je het gewenste menu samengesteld hebt.
Kosteloze E-learnings
We kunnen ons voorstellen dat je een hoop nieuwe informatie hebt ontvangen.
Om je kennis en kunde van unTill® op peil te houden, heeft Adnamics speciaal voor jou kosteloze E-learnings ter beschikking gesteld.
Klik hier om, om aan de slag te gaan. Maak eenvoudig een account aan en loop stap voor stap door de kennisitems heen.